So far, the only adjustments we have made to the colors in our fractal have been through changes we have made to the coloring algorithm and its parameters. Since the coloring algorithm references colors found in the palette of the gradient, let's open and explore the Gradient Editor.

 How gradients work |
 |
Select Gradient from the Fractal menu to bring up the gradient editor for our fractal. |
You will notice that the colors in the gradient correspond to the colors in your image. Both the gradient editor and your fractal contain blue, white, yellow, red, and black areas.
 Gradients |
By clicking and dragging the horizontal slider on the Gradient editor to the right and left, you can rotate the gradient, and thus the colors in your image.
You can also move individual control points in the top 3 panels. Click on the top- and left-most control point and drag it to the right.
 Editing gradients |
Notice that you can drag it horizontally past other control points and that doing so affects the shading between colors. Any changes made in the gradient editor are immediately reflected in your fractal onscreen.
If you drag a control point to a position immediately adjacent to another control point, this creates a sharp line between those two colors in the image rather than the smoother gradation that occurs when the control points are farther apart.
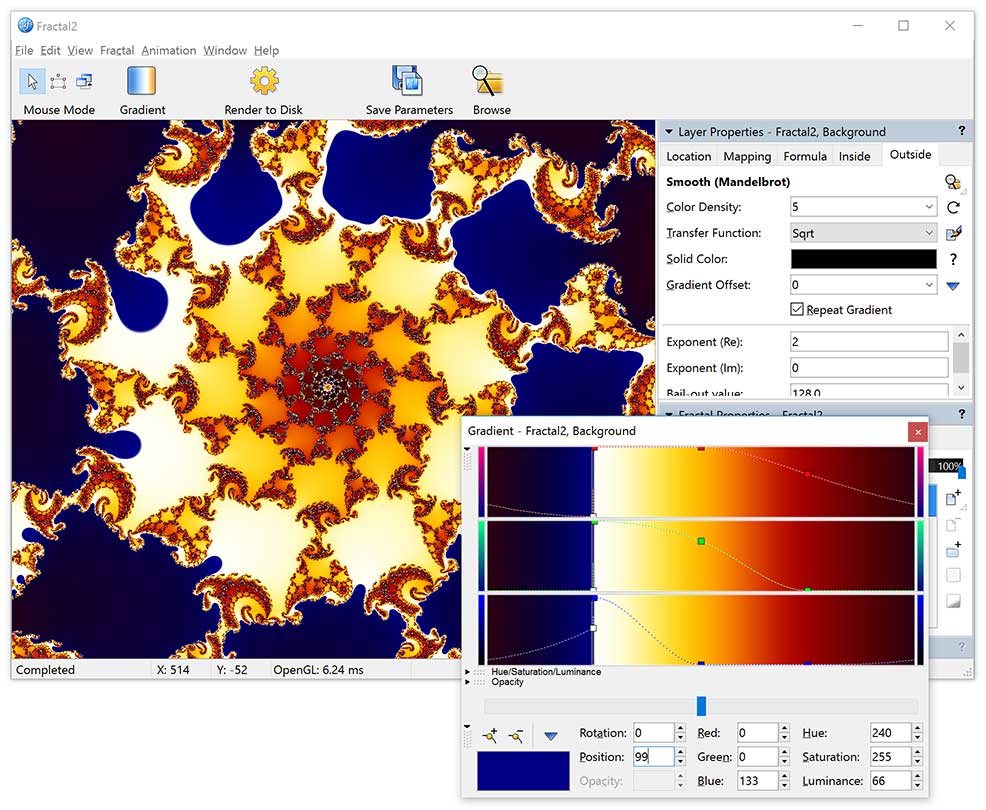
You can also drag each control point vertically within its panel of color to change the color of that point. Try moving the various control points up and down to see this.
Note: Unless you have experience with similar gradient editors in other graphics programs, you will want to spend time working with the gradient editor to learn how to manipulate the control points to make the colors you want.
While you can add, delete, move, and adjust the control points yourself — and you will eventually want to become very comfortable with these skills — an easy way to change colors is to use the Randomize feature.
 Adjusting colors and Random gradients |
To generate a random gradient, right-click in the gradient editor and click Randomize Bright (or Randomize Misty) in the pop-up menu that appears. You can repeatedly press their respective keyboard shortcuts (Ctrl-2 and Ctrl-3 on Windows; Cmd-2 and Cmd-3 on Mac) until you find a set of colors you would like to use.
 You can create some really interesting gradients with the Randomize Custom editor. |