Now that you have become more familiar with gradients, let's synchronize the gradient of your image with the tutorial fractal.
- Select the text below, then press Ctrl+C (Windows) or Cmd+C (Mac) to copy it to the Clipboard.
Gradient-Fractal2,Background {
gradient:
title="Gradient - Fractal2, Background" smooth=yes rotation=155
index=84 color=13799050 index=247 color=16448758 index=332 color=9665827
}
 |
Now switch to Ultra Fractal. Right-click inside the gradient editor and click Paste in the pop-up menu that appears. |
Your image and gradient editor should look like this:
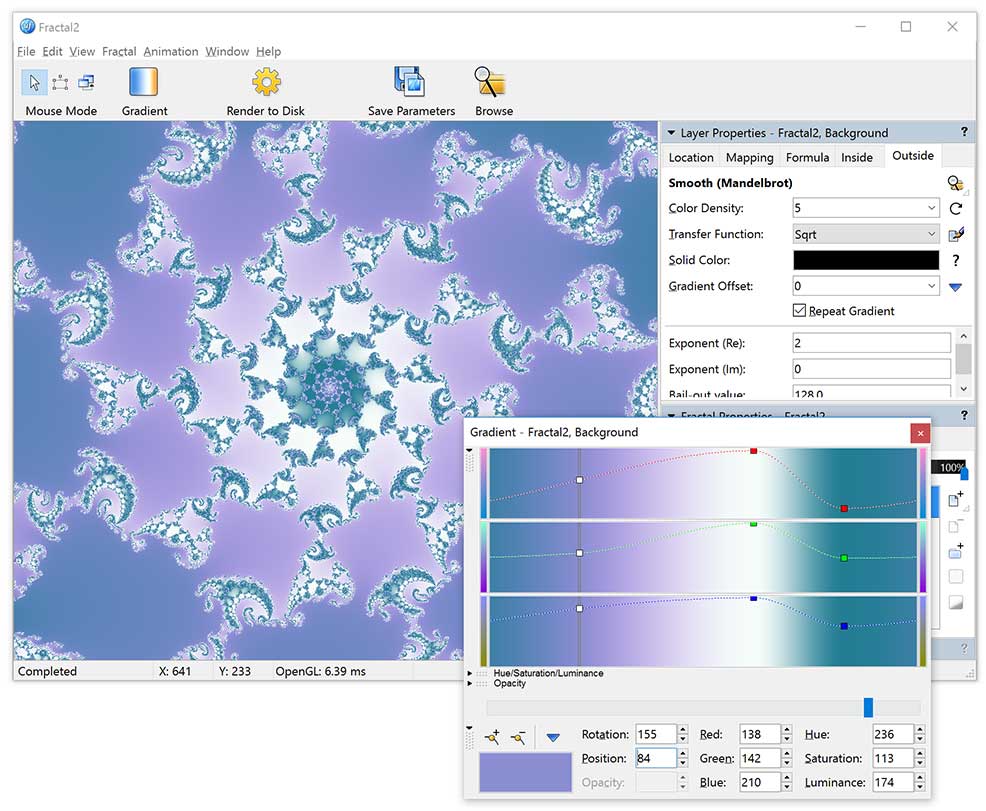
Before we go on, let's save the parameters for this image.
- Click Save Parameters on the File menu.
- Click on tutorials.upr in the left pane of the Save Parameter Set browser and then enter Phoenix Julia 1 in the Title field at the bottom.
- Click Save.
Saving the parameters only saves the "recipe" for the image in text form. Ultra Fractal can also save the image in graphic form so that it can be re-opened and edited at a later time. Let's also save this image in this way as a .ufr file.
- Click Save on the File menu.
By default, Ultra Fractal puts all .ufr files in its "Fractals" folder. Since we have already named the image, its title appears in the File Name field and we can accept these defaults by clicking on the Save button.

|
See also File types. |
