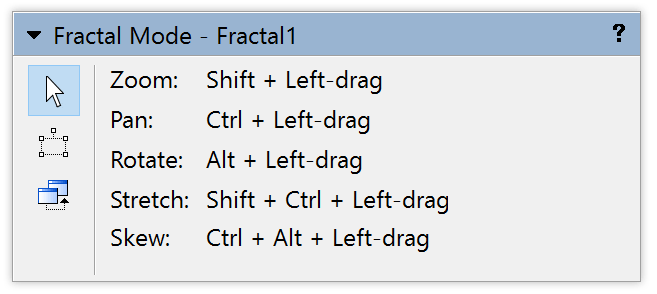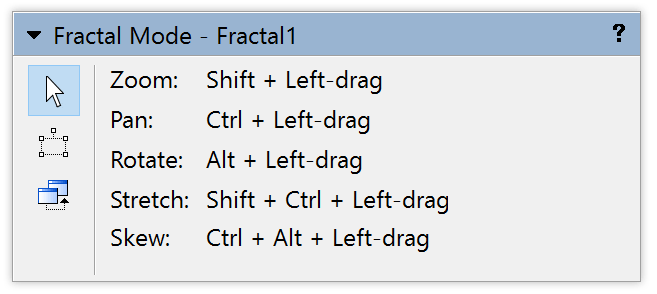Fractal Mode tool window
The Fractal Mode tool window controls how mouse operations are interpreted
by the active fractal window, shows context-sensitive help, and it provides
live previews for the Explore and Eyedropper features.
To open the Fractal Mode tool window if it is hidden, click Tool Windows on
the Window menu, and then click Fractal Mode. The Fractal Mode tool window will
open automatically when it is needed to show previews.
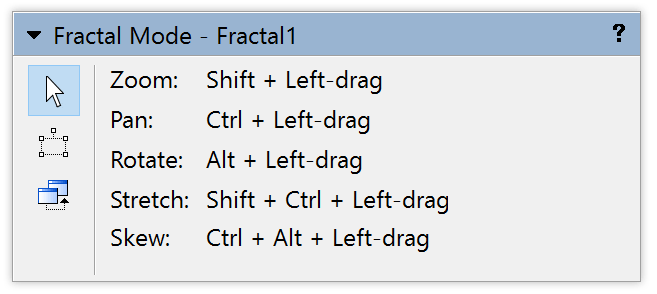
Use the buttons on the left to select the active mouse mode for fractal windows:
- In Normal mode, click and drag while holding down the Shift, Ctrl,
or Alt keys to zoom, pan, rotate, skew, and stretch the fractal. Clicking
and dragging without holding down a shift key enters Select mode by default.
Double-click to zoom in twice. All mouse bindings are customizable in the
Mouse tab of the Options dialog. The Fractal Mode tool window shows the current
bindings.
- In Select mode, a selection box is used to zoom. The area inside
the box is expanded to fill the entire fractal window when you zoom in. The
Fractal Mode tool window shows a preview of the new fractal, and contains
additional options.
- Switch mode is used to switch from Mandelbrot-like fractals to their
Julia counterparts. This is possible because the Mandelbrot set is actually
a map of Julia sets. Move the mouse cursor over the fractal and the Fractal
Mode tool window will show a preview of the Julia set that corresponds to
the point under the cursor. Click to open a new fractal with this Julia set.
If the Fractal Mode tool window is open and Normal mode is selected, it also
shows context-sensitive help for the control that is currently under the mouse
cursor. This also works for formula
parameters. See Getting help.
See Also
Normal mode
Select mode
Switch mode
Tool windows