Now that we have created a simple zoom movie and have learned about the Animate mode toggle, it is time to make this animation more interesting.
- Make sure that Animate mode is off. Go to the Outside tab and set the Threshold parameter to 0.05.
The fractal looks much 'thinner' now. Let's animate the fractal from a really thin look to its previous look, so it appears to grow, and then zoom in. First, we have to make the animation a bit longer to insert a new part at the beginning.
 |
Click the Time Settings button on the animation bar to open the Time Settings dialog. This dialog enables you to change the length and the frame rate of the animation. |

 Time settings |
- Enter 200 in the Frames input box. In the Existing keys area, select the Keep at last frame option. Click OK.
You have now doubled the length of the animation, with the existing zoom movie at the end of the animation. In the animation bar, the keys that were previously located at frame 1 and 100 have now moved to frame 101 and 200, respectively. We can now insert our 'growing' animation at the beginning.
- Make sure the time slider is at frame 1 and set Animate mode to on.
- Set the Threshold parameter to 0.01 so the fractal almost disappears.
- Move the time slider to frame 120.
- Set the Threshold parameter to 0.25. Set Animate mode to off again.
 Animating parameters |
Note that while Animate mode is on, red animation indicators appear before every parameter that can be animated. There are also other possible indicators here:
- A blue dot means that the parameter is animated. It has one or more animation keys, so it changes somewhere during the animation.
- A yellow marker means that the parameter is animated and has an animation key at the current frame. The parameter changes to the displayed value at the current frame.
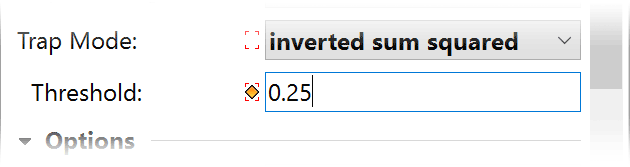
- Use the Play button or drag the time slider back and forth to preview the animation at this point.