Congratulations! You have just created a zoom movie. Let's have a look at it.
- Move the time slider slowly back to frame 1.
Note that the fractal window immediately recalculates as soon as you move the slider to show how the zoom is interpolated from frame 1 to frame 100. Dragging the time slider back and forth is a convenient way of previewing the animation quickly or precisely.
 |
To view a real-time preview of the animation, click the Play button on the animation bar. The animation will keep looping until you click somewhere or hit a key. |
The level of detail of the preview depends on the speed of your computer — as long as you are using the Guessing drawing method. To make the preview faster, you can reduce the size of the fractal window on the Image tab of the Fractal Properties tool window.
Any fractal in Ultra Fractal is potentially an animation. As you have seen, you can turn any still fractal into an animation by enabling Animate mode and changing the fractal in some way.
Look at the time slider. Two blue dots have appeared, one at frame 1, and one at frame 100. If you set the slider to exactly frame 1 or 100, the corresponding dot turns into a yellow marker to show that it is at the current frame.
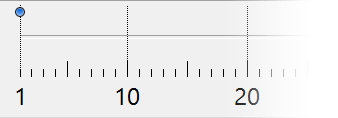

 Most commands on the animation bar are also available on the Animation menu, with keyboard shortcuts. |
|
See also Calculation details. |
When you make changes to a fractal while Animate mode is on, Ultra Fractal records animation keys at the current frame, and at frame 1 if there are no animation keys yet. The blue dots show at which frames the animation keys are located. When you click on a dot, the time slider jumps to the frame at which the key was recorded.
 Animation keys |